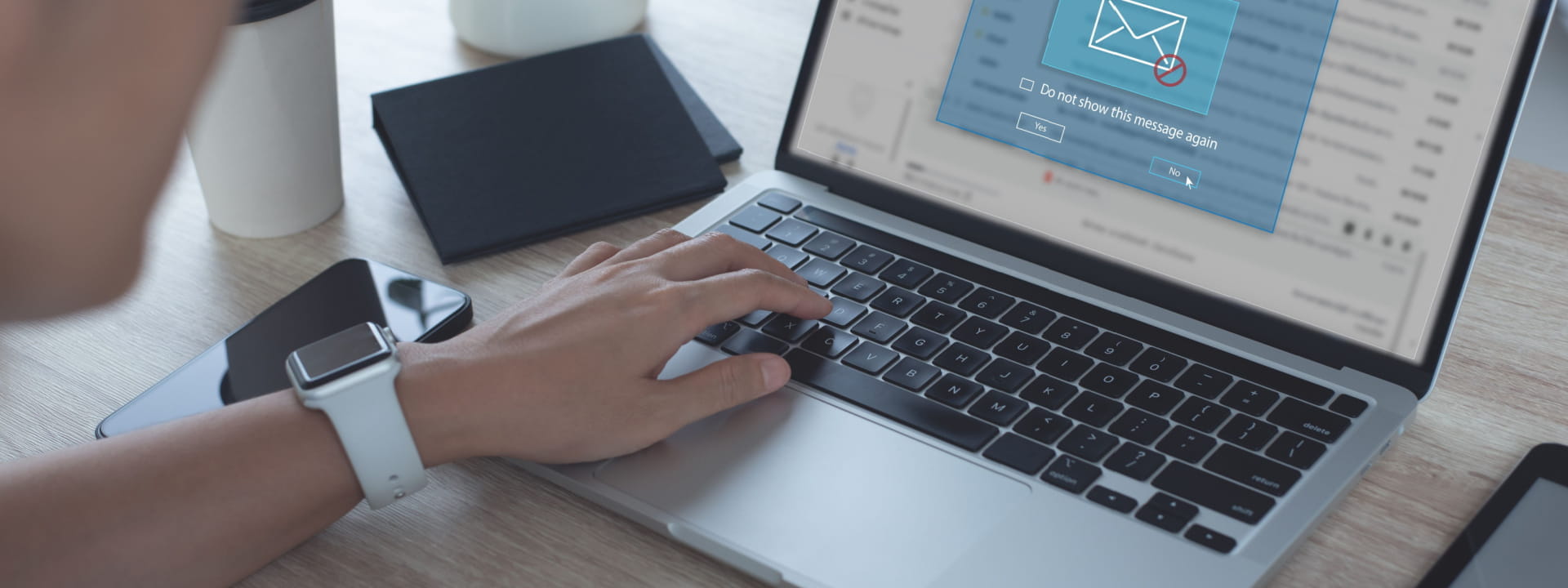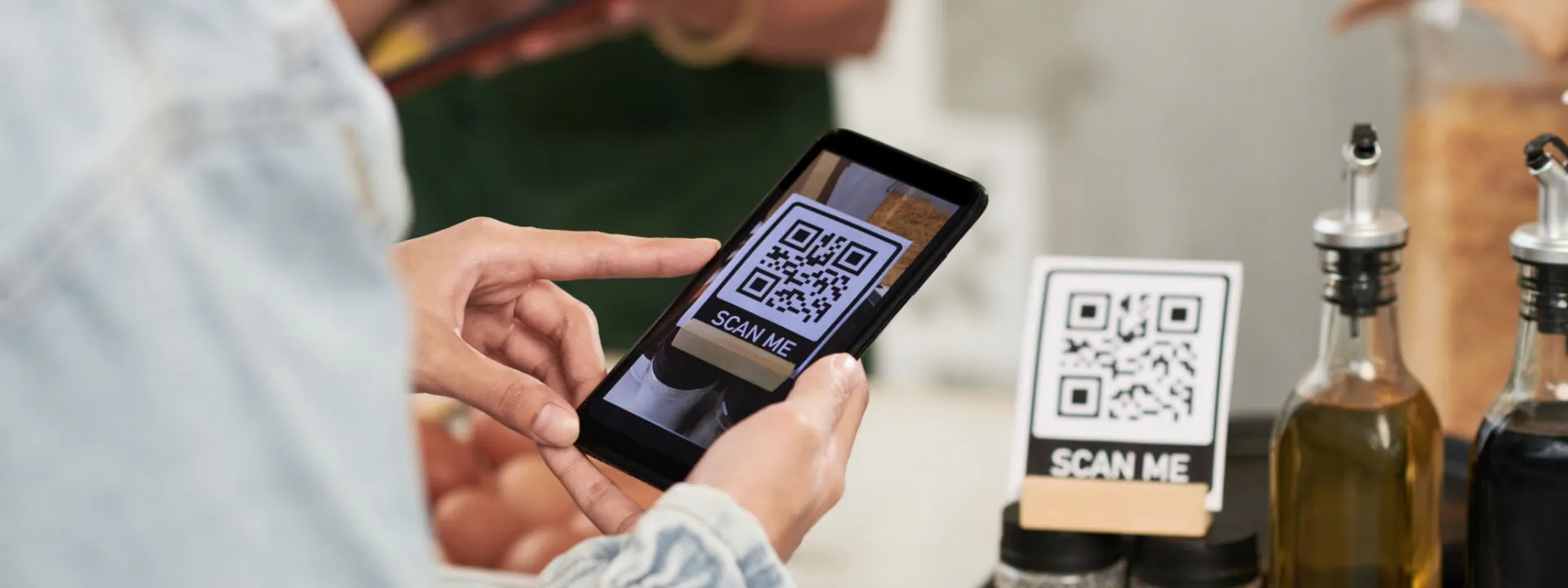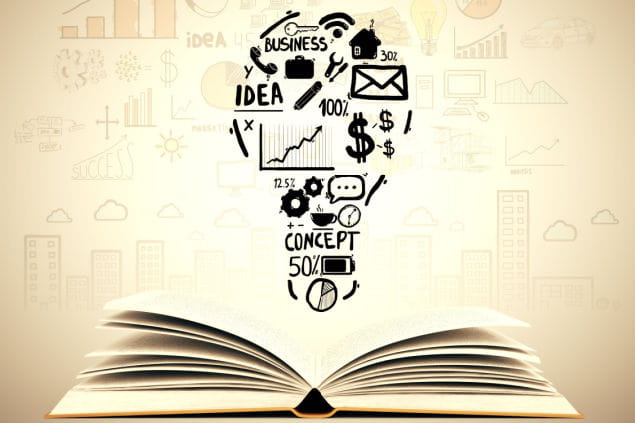Given their reputation as all-in-one devices, it’s no wonder that 86% of Australians are smartphone users, according to estimates from Statista. Whether you’re using Apple’s iOS or Google’s Android — Australia’s two leading mobile operating systems — you have access to a range of robust capabilities in the palm of your hand.
Of your smartphone’s many abilities, mobile printing is by far one of the most convenient and helpful solutions. In this guide, we’ll walk you through the ins and outs of mobile printing on both iOS and Android devices.
Why print from a mobile device?
Although nothing can replace the advanced functionality of a printer or a Multi-Function Centre (MFC), mobile devices are a great complementary solution.
Smartphones are far more than a convenient means of communication, collaboration and performing basic business functions. In fact, according to a 2022 Deloitte report, mobile technology — driven in part by the adoption of 5G connectivity — is expected to produce an additional $27 million in productivity benefits to the Australian economy through 2030.
And mobile printing is just one example of that substantial contribution. When you consider the advantages that printing from a mobile device provides, it’s easy to see why:
- Accessibility: Printing is simplified and tangible when it’s made possible in the palm of your hand. Plus, because smartphones and tablets are used by nearly everyone, users already have what they need to take advantage of mobile printing
- Efficiency: Because mobile printing solutions automatically scan your network to identify all compatible, connected devices, you can save time and energy searching for an available printer. The result? Increased productivity across the board
- Organisation: You have complete control over print quality, colour, paper and layout options in one mobile device. Plus, because these mobile options are integrated into your device’s existing platform, you won’t need to learn a new interface to start printing

How to print from an iOS device using AirPrint
If you’re an iPhone or iPad user, that means your device is running Apple’s iOS. It also means you have access to your device’s integrated mobile printing feature, known as AirPrint.
AirPrint allows you to print to a compatible Brother machine directly from your Apple device — no additional apps or downloads required.
Here’s a step-by-step guide to using AirPrint:
- First, check to see if your device is compatible with AirPrint. You can do this by inputting your device’s model name or number on our support page
- Open the document you’re choosing to print
- Tap either the curved arrow, share or tab icon
- Select the Print option. Your device will search for printers connected to your network
- Select your chosen device
- Choose any additional options you wish to use, such as the number of copies, colour or double-sided (duplex) printing
- Tap the Print button in the top right corner to initiate printing
But what happens if you make a mistake or need to cancel an erroneously printed document, such as one containing sensitive information? Fortunately, there’s a quick fix:
- If you want to see a print job in progress, double-tap the home button and navigate to the print centre window
- Here, you’ll see a summary of the print job. At the bottom you can choose to cancel printing
How to print from an Android device
On the other hand, you can also print from a mobile Android device to a Brother printer. To do this, you’ll need to download the Brother Print Service Plugin.
Here’s how to print from an Android device:
- Download the Brother Print Service Plugin from the Google Play store
- You can choose to print documents from several sources, including web browsers and supported cloud services, including Google Drive, OneDrive and Dropbox
- For example, to print from OneDrive, select your Brother device with the Brother icon next to it
- On the other hand, browsers typically have the print option available from the Share menu. Click on the menu icon on the top right corner and select Share
- From either menu, select Print. A preview of your print job will appear
- Confirm your selections and complete the print job

Mobile printing: Tips and tricks
Although both previously mentioned methods are convenient mobile solutions, there are still ways to take mobile printing to the next level.
Here are some tips on how to elevate the mobile printing experience:
- Invest in web-connected hardware: Many Brother devices are internet-connected, allowing you to easily connect your mobile devices if they share the same network
- Optimise consumables: Mobile apps, such as Brother Mobile Connect, enable you to keep tabs on your supply levels so you can replenish ink and toner before you run out
- Leverage an all-in-one app: Brother Mobile Connect not only allows you to easily print from your mobile device, but also empowers you to scan documents and rapidly share them with friends, family and colleagues
Printing from a mobile device is fast, convenient and highly accessible. Through an app like Brother Mobile Connect, you can realise the full power of mobile printing with a simple, user-friendly interface with everything you need to print, scan and collaborate with ease. With a registered Brother account, you can even take advantage of Remote Print capabilities, empowering you to send secure print jobs to any location, such as to the office to your home.
Reach out to our team to learn more about how we can support all of your printing needs.